При отображении таблицы в режиме Конструктор в окне можно выделить три основные области: панель инструментов Конструктор таблиц, области панели Бланк и Свойства поля .
Область панели инструментов используют для модификации содержимого этой области. Основные кнопки панели:
Область панели Бланк – основная часть окна Режим конструктора таблиц . Здесь можно задать имена полей, типы данных и их описание. Область состоит из столбца маркера текущей строки и ключевого поля (крайний слева), столбцов Имя поля, Тип даных и Описание . В столбце Имя поляможно изменять (или назначать) имена полей. Имена должны содержать не более 64 символов, цифр и пробелов. Кроме того, они должны быть уникальны для данной таблицы. Типы данных , которые можно хранить в данном поле, определяются в данном столбце. Недопустимо заносить в поле данные несовместимого с ним типа. Нельзя, например, размещать текст в числовом поле.
В столбце Описание хранится информация о поле.
Общие свойства для каждого поля задаются в области Свойства полей , эти свойства можно установить, чтобы задать метод сохранения и отображения данных этого поля. Поля, создаваемые в режиме Конструктор , используются другими объектами базы данных, работающими с таблицами, например, формами, отчетами и запросами. Свойства полей изменяют на вкладках Общие иПодстановка.

Рис. 4
На вкладке Подстановка задается свойство Тип элемента управления , которое определяет, в каком виде будет отображаться поле в таблице и в форме: в виде Поля , Списка или Поля со списком . Если для поля выбран тип элемента управления Список или Поле со списком , на вкладке Подстановкапоявляются дополнительные свойства.
Каждая таблица в реляционной БД должна иметь уникальный ключ, однозначно определяющий каждую запись. Это позволяет быстро найти и связать данные из разных таблиц в запросах, формах и отчетах. Ключевое поле должно содержать уникальные значения, такие как коды или инвентарные номера и не может содержать значения Null . Если для таблицы определен первичный ключ, то Access предотвращает дублирование ключа или ввод значения Null в эти поля. Ключ может быть простым или составным, включающим несколько полей (до 10). Для определения ключа выделите составляющие ключ поля и нажмите на панели инструментов Конструктор таблиц кнопку Ключевое поле или выполните команду меню Правка/Ключевое поле . Для ключевого поля автоматически строится индекс. Окно Индексы (Рис. 5) вызывается щелчком на кнопке просмотра и редактирования индексов Индексына панели инструментов или выполнением команды меню Вид/Индексы.
В нашем случае после выбора создания таблицы в режиме конструктора в столбце Имя поля вводим имена полей из первого столбца таблицы Таблица 1., в столбце Тип данных выбираем типы в соответствии с значениями во втором столбце вышеуказанной таблицы, размеры полей из третьего столбца таблицы Таблица 1. указываем на вкладке Общие в строке Размер поля . Для ввода огра ничений на значение поля Должность необходимо сделать текущим имя поля Должность, далее на вкладке Общие в строке Значение по умолчанию ввести слово Доцент . Далее перейти на строкуУсловие на значение и щелкнуть по кнопке  . В появившемся окне Построитель выражений набрать слова Профессор, Доцент и Ассистент , соединив их логическим выражением OR (или) (Рис. 6)
. В появившемся окне Построитель выражений набрать слова Профессор, Доцент и Ассистент , соединив их логическим выражением OR (или) (Рис. 6)

Рис. 5

Рис. 6
Далее в строке Сообщение об ошибке введем текст «Такой должности нет, введите данные правильно».
В качестве ключевого поля задается «Код преподавателя».
Для сохранения таблицы нужно выбрать Файл/Сохранить . В окне сохранения указывается имя таблицы (например, Преподаватели ).
Примечание. Режим конструктора позволяет в любой момент изменить ее структуру вне зависимости от способа ее создания.
Далее в режиме таблицы заполним эту таблицу (см.Рис. 7)

сли свойство Формат (Format) управляет тем, как данные отображаются в поле таблицы, то свойство Маска ввода (Input Mask) позволяет контролировать ввод данных в таблицу. И не только контролировать, но и упрощать процесс ввода. Маску используют в том случае, когда вводимые данные должны содержать определенные символы в некоторых позициях вводимой строки. Самым простым и ярким примером таких данных являются номера телефонов. Маска ввода должна обеспечить возможность вводить только цифры номера, а остальные символы (скобки вокруг кода города, дефис между цифрами номера) будут добавляться автоматически. Маска задается с помощью символов, приведенных в табл. 2.12.
| Символ маски | Описание |
| 0 | В данную позицию должна быть введена цифра. Знаки плюс (+) и минус (-) не допускаются |
| 9 | В данную позицию должна быть введена цифра или пробел. Знаки плюс (+) и минус (-) не допускаются |
| # | В данную позицию должна быть введена цифра, пробел, знаки плюс (+) или минус (-) |
| L | В данную позицию должна быть введена буква |
| ? | В данную позицию может быть введена буква или пробел |
| A | В данную позицию должна быть введена буква или цифра |
| a | В данную позицию должна быть введена буква, цифра или пробел |
| & | В данную позицию должен быть введен произвольный символ или пробел |
| C | В данную позицию может быть введен произвольный символ или пробел. Если пользователь ничего не введет, Access не занесет в эту позицию никаких данных |
| . (точка) | Десятичный разделитель (зависит от региональных установок в окне Язык и стандарты Панели управления Windows) |
| , (запятая) | Разделитель групп разрядов (зависит от региональных установок в окне Язык и стандарты Панели управления Windows) |
| -, / | Разделители в значениях даты и времени (зависят от региональных установок в окне Язык и стандарты Панели управления Windows) |
| < | Преобразует все символы справа к нижнему регистру |
| > | Преобразует все символы справа к верхнему регистру |
| ! | Указывает, что маску нужно заполнять справа налево. Этот символ следует использовать в том случае, когда символы в левой части маски являются необязательными. Его можно помещать в любой позиции маски |
| \ | Указывает, что следующий символ необходимо рассматривать в качестве постоянного символа, даже если он является специальным символом маски. Например, \А будет выводить в маске букву А |
| "литерал" | Вместо того чтобы многократно использовать символ обратного слэша (\), можно просто заключить любой литерал в двойные кавычки |
Таблица 2.12. Символы для создания масок ввода
Для того чтобы сформировать маску ввода, можно использовать Мастера масок ввода (Input Mask Wizard). Откройте в режиме Конструктора таблицу "Заказы" (Orders). Выделите поле "Дата размещения". Чтобы ввести маску ввода для этого поля, щелкните мышью по ячейке свойства Маска ввода (Input Mask). Нажмите небольшую кнопку с тремя точками (рис. 2.21), которая появится справа (эта кнопка называется кнопкой Построителя и будет встречаться еще во многих местах), и дальше следуйте указаниям мастера:
- В первом диалоговом окне вы можете выбрать нужную маску из списка (рис. 2.22). Если вы попытаетесь вводить данные в поле Проба (Try It), то сможете увидеть, как будут форматироваться вводимые вами символы. Нажмите кнопку Далее (Next).
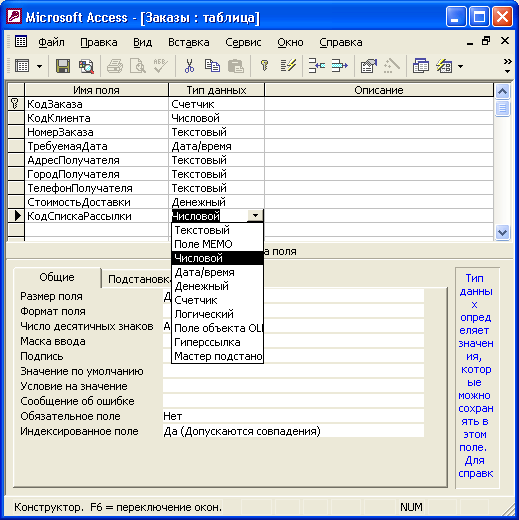
Рис. 2.21. Таблица "Заказы" в режиме Конструктора - Во втором диалоговом окне вы увидите название маски, соответствующую ей строку символов, поле со списком Заполнитель (Placeholder character), в котором можно выбрать символ-указатель заполняемых при вводе позиций, и поле проверки работы маски. Вы имеете возможность скорректировать символьную строку маски, чтобы добиться желаемого эффекта. Нажмите кнопку Далее (Next).
- В последнем диалоговом окне нажмите кнопку Готово.
Сформированная символьная строка маски отображается в поле Маска ввода (Input Mask) для поля "ДатаРазмещения" (OrderDate) (рис. 2.22). Маска ввода состоит из трех частей:
- символьной строки маски;
- символа 0. Это означает, что введенные в поле данные будут сохраняться вместе со специальными символами. Можно заменить 0 на 1 — тогда специальные символы маски не будут запоминаться в поле;
- символа заполнителя.
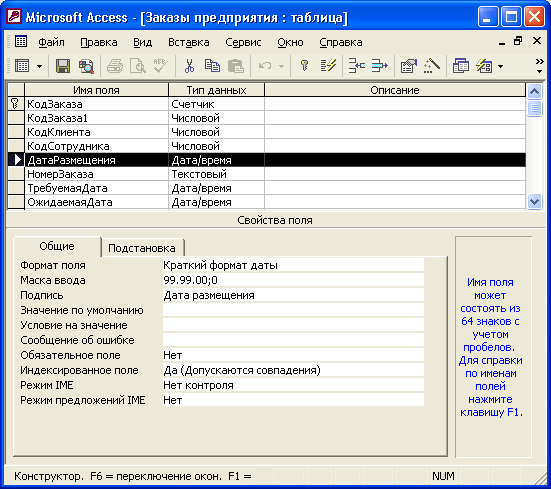
Рис. 2.22. Маска ввода для поля "ДатаРазмещения"

