Виконайте одну з таких дій.
-
Якщо Office PowerPoint 2007 уже працює, збережіть і закрийте відкриту презентацію, після чого закрийте PowerPoint 2007 і знову запустіть програму.
Посилання на відомості про збереження презентацій наведено в розділі Див. також.
-
Якщо Office PowerPoint 2007 ще не працює, запустіть програму.
Після запуску PowerPoint програма відкривається в подання, що зветься звичайним. У цьому режимі ви створюєте слайди та працюєте над ними.
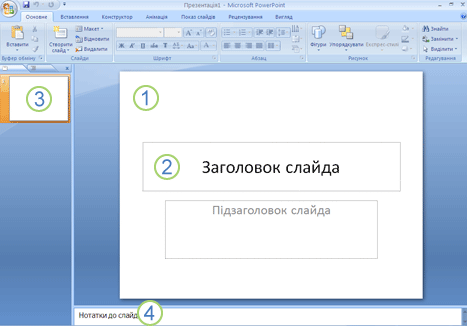
1. В області Слайд можна працювати безпосередньо над окремими слайдами.
2. Пунктирні лінії позначають заповнювачі на слайді, в яких можна вводити текст або вставляти рисунки, діаграми та інші об’єкт.
3. На вкладці Слайди подано ескіз кожного повнорозмірного слайда, який відображається в області Слайди. Якщо клацнути будь-який ескіз на вкладці Слайди, відповідний слайд відобразиться в області Слайд. Перетягуючи ескізи мишею, можна змінювати порядок слайдів у презентації. Також на вкладці Слайди можна додавати й видаляти слайди.
4. В область нотаток можна ввести нотатки про поточний слайд. Ці нотатки можна роздати глядачам або звертатися до них у режимі доповідача під час показу презентації.
ПРИМІТКА За промовчанням до нових презентацій Office PowerPoint 2007 застосовується шаблон «Нова презентація», показаний на попередній ілюстрації. «Нова презентація» — найпростіший та найбільш універсальний шаблон в Office PowerPoint 2007. Цей шаблон зручно використовувати, починаючи роботу з PowerPoint, оскільки він нескладний і його легко пристосувати до будь-якого типу презентації. Щоб створити нову презентацію на основі шаблона «Нова презентація», натисніть кнопку Microsoft Office  , виберіть пункт Створити, виберіть у списку Шаблони категорію Чисті та недавні та двічі клацніть пункт Нова презентація управій частині діалогового вікна.
, виберіть пункт Створити, виберіть у списку Шаблони категорію Чисті та недавні та двічі клацніть пункт Нова презентація управій частині діалогового вікна.
Після відкриття шаблона «Нова презентація» відображається лише невеличка частина області Нотатки. Щоб збільшити цю частину, отримавши в області Нотатки досить місця для введення тексту, виконайте такі дії.
-
Наведіть вказівник миші на верхню границю області Нотатки.
-
Коли вказівник перетвориться на
 , перетягніть границю вгору, щоб трохи збільшити місце для введення нотаток, як показано на ілюстрації далі.
, перетягніть границю вгору, щоб трохи збільшити місце для введення нотаток, як показано на ілюстрації далі.
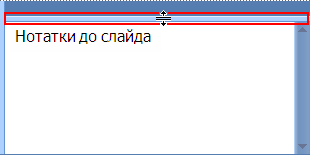
Як можна помітити, розмір слайда в області Слайд автоматично коригується відповідно до місця, що залишилося.
Вгорі екрана можна містяться три корисні кнопки.
-
Скасувати
 — ця кнопка скасовує останню внесену зміну. (Щоб переглянути Підказка із зазначенням дії, яку можна скасувати, наведіть вказівник миші на цю кнопку. Щоб відкрити меню з переліком інших недавніх змін, які теж можна скасувати, клацніть стрілку праворуч від кнопки Скасувати
— ця кнопка скасовує останню внесену зміну. (Щоб переглянути Підказка із зазначенням дії, яку можна скасувати, наведіть вказівник миші на цю кнопку. Щоб відкрити меню з переліком інших недавніх змін, які теж можна скасувати, клацніть стрілку праворуч від кнопки Скасувати  .) Дію можна також скасувати, натиснувши клавіші CTRL+Z.
.) Дію можна також скасувати, натиснувши клавіші CTRL+Z. -
Повернути
 або Повторити
або Повторити  — ця кнопка повторює або повертає останню зміну залежно від того, яку дію щойно виконано. (Щоб переглянути підказку із зазначенням дії, яку можна повторити або повернути, наведіть вказівник миші на цю кнопку). Зміну також можна повторити або повернути, натиснувши клавіші CTRL+Y.
— ця кнопка повторює або повертає останню зміну залежно від того, яку дію щойно виконано. (Щоб переглянути підказку із зазначенням дії, яку можна повторити або повернути, наведіть вказівник миші на цю кнопку). Зміну також можна повторити або повернути, натиснувши клавіші CTRL+Y. -
Довідка Microsoft Office PowerPoint
 — ця кнопка відкриває вікно Довідка: PowerPoint. Довідку також можна відкрити клавішею F1.
— ця кнопка відкриває вікно Довідка: PowerPoint. Довідку також можна відкрити клавішею F1.
Посилання на додаткові відомості
Пошук потрібного вмісту у вікні довідки (англійською мовою)
Настроювання панелі швидкого доступу (англійською мовою)
Найменування та збереження презентації
Як і в будь-якій програмі, результатам вашої роботи, тобто презентації, бажано негайно присвоїти ім'я та зберегти її, а потім періодично зберігати внесені зміни впродовж роботи.
-
Натисніть кнопку Microsoft Office
 , виберіть пункт Зберегти як, а потім виконайте одну з таких дій.
, виберіть пункт Зберегти як, а потім виконайте одну з таких дій.-
Якщо презентація буде відкриватися лише в Office PowerPoint 2007, виберіть пункт Презентація PowerPoint.
-
Якщо презентацію потрібно відкривати як у Office PowerPoint 2007, так і в раніших версіях PowerPoint, виберіть пункт Презентація PowerPoint 97-2003.
Після вибору цього формату буде неможливо використовувати всі нові функції Office PowerPoint 2007.
-
-
У діалоговому вікні Зберегти як виберіть у списку Папка папку або інше розташування, в якому має бути збережено презентацію.
-
У полі Ім'я файлу введіть ім'я презентації або прийміть пропоноване ім'я, після чого натисніть кнопкуЗберегти.
Починаючи з цього моменту можна натискати клавіші CTRL+S або кнопку Зберегти  вгорі екрана, щоб у будь-який час швидко зберегти презентацію.
вгорі екрана, щоб у будь-який час швидко зберегти презентацію.
Посилання на додаткові відомості
Використання PowerPoint 2007 для відкриття або збереження презентації в іншому форматі файлу
Додавання, переміщення та видалення слайдів
Єдиний слайд, який існує на початку роботи над презентацією, містить дві рамки. Перша з цих рамок має формат заголовка, а друга — підзаголовка. Розташування рамок на слайді зветься макет. У Office PowerPoint 2007 також є інші типи рамок, зокрема рамки для рисунків і графіки SmartArt.
Додаючи до презентації новий слайд, для нього можна одразу вибрати макет. Для цього виконайте такі дії.
-
На вкладці Слайди клацніть місце під єдиним слайдом, уже присутнім у презентації.
-
На вкладці Основне у групі Слайди клацніть стрілку поруч із кнопкою Створити слайд.

З'явиться колекція з ескізами різноманітних доступних макетів слайдів.
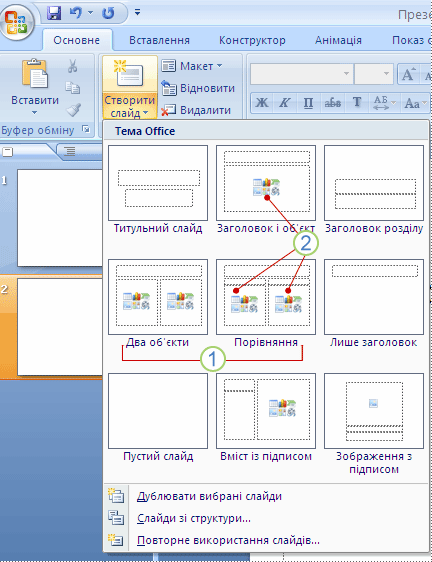
1. Назва кожного макета вказує на вміст, для якого його розроблено.
2. Рамки, в яких відображаються кольорові піктограми, можуть містити текст, але, клацнувши ці піктограми, також можна автоматично вставляти об'єкти, зокрема рисунки SmartArt і картинка.
-
Клацніть макет, який потрібно застосувати до нового слайда.
Новий слайд з'явиться на вкладці Слайди, де його буде відображено як поточний, і в області Слайд. Повторіть ці дії стільки разів, скільки нових слайдів потрібно додати.
ПОРАДА Якщо новий слайд повинен мати однаковий із попереднім слайдом макет, можна просто натиснути кнопку Створити слайд, не клацаючи стрілку біля неї.
Визначення потрібної кількості слайдів
Щоб обрахувати кількість слайдів, потрібних для презентації, зробіть конспект матеріалу, який ви бажаєте викласти, а потім поділіть матеріал на окремі слайди. Потрібно створити принаймні:
-
головний титульний слайд;
-
вступний слайд, на якому перелічено основні тези або розділи презентації;
-
по одному слайду для кожної тези або розділу, наведених на вступному слайді;
-
підсумковий слайд, на якому повторено список основних тез або розділів презентації.
Керуючись цими правилами, якщо у презентації потрібно висвітлити три основні тези або питання, слід запланувати щонайменше шість слайдів: титульний слайд, вступний слайд, три слайди для питань і підсумковий слайд.
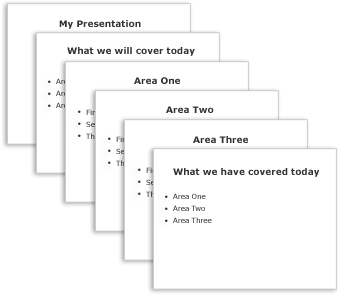
Якщо будь-яке з питань або розділів презентації потребує великого обсягу матеріалу, можна створити для цього матеріалу підгрупу слайдів за такою самою базовою структурою.
ПОРАДА Візьміть до уваги час, протягом якого кожний слайд має відображатися для аудиторії. Зазвичай стандартом вважається тривалість показу кожного слайда дві–п'ять хвилин.
Застосування до слайда нового макета
Щоб змінити макет наявного слайда, виконайте такі дії.
-
На вкладці Слайди клацніть слайд, до якого потрібно застосувати новий макет.
-
На вкладці Основне у групі Слайди натисніть кнопку Макет і виберіть потрібний макет.
ПРИМІТКА Якщо застосувати макет, в якому не вистачає рамок належного типу для відображення вже наявного на слайді вмісту, для цього вмісту буде автоматично створено додаткові рамки.
Копіювання слайда
Якщо потрібно створити два слайди з подібним макетом і вмістом, можна заощадити зусилля, створивши один слайд, який містить усе форматування та вміст, спільний для обох слайдів, скопіювати цей слайд, а потім додати до обох копій унікальні елементи.
-
На вкладці Слайди клацніть правою кнопкою миші слайд, який потрібно скопіювати, і виберіть командуКопіювати в контекстне меню.
-
Не залишаючи вкладку Слайди, клацніть правою кнопкою миші місце, на якому потрібно вставити нову копію слайда, і виберіть у контекстному меню команду Вставити.
Копію слайда також можна вставити з однієї презентації в іншу презентацію.
Змінення порядку слайдів
-
На вкладці Слайди клацніть слайд, який потрібно перемістити, і перетягніть його на нове місце.
Щоб вибрати кілька слайдів, клацніть один із них, натисніть клавішу CTRL і, утримуючи її, клацніть решту слайдів, які потрібно перемістити.
Видалення слайда
-
На вкладці Слайди клацніть правою кнопкою миші слайд, який потрібно видалити, і виберіть командуВидалити слайд у контекстному меню.
Посилання на додаткові відомості
Створення та друк слайдів у режимі структури
Копіювання та вставлення слайдів
Огляд макетів (англійською мовою)
Додавання й форматування тексту
Серед усіх типів вмісту на слайдах презентації PowerPoint найчастіше використовується текст — у заголовках, написах і списках.
-
Щоб додати текст до слайду, клацніть рамку, до якої потрібно додати текст, а потім введіть або вставте потрібний текст.
Форматування маркованих списків
У деяких рамках, але не в усіх, текст автоматично форматується як маркований список. На вкладці Основне у групі Абзац виконайте такі дії.
-
Щоб перетворити маркований список на текст без маркерів або навпаки, виділіть потрібний текст і натисніть кнопку Маркери
 .
. -
Щоб змінити стиль маркерів у маркованому списку, клацніть стрілку біля кнопки Маркери
 , а потім виберіть потрібний стиль.
, а потім виберіть потрібний стиль.Ці зміни також можна внести за допомогою мініпанелі інструментів — зручної невеличкої, напівпрозорої панелі інструментів, яка з'являється, якщо виділити текст. Щоб мініпанель стала добре помітною, наведіть вказівник миші на неї. Клацніть будь-яку команду на мініпанелі інструментів, щоб скористатися нею.
ПОРАДА Мініпанель інструментів також можна відкрити, клацнувши правою кнопкою миші невиділений текст.
Змінення вигляду тексту
Існує багато способів змінити зовнішній вигляд тексту на слайді — починаючи від простих команд на вкладціОсновне для форматування шрифту, стилю, розміру, кольору та параметрів абзацу й до складніших функцій, зокрема анімувати або перетворення на рисунки SmartArt.
Додавання нотаток для доповідача
Якщо на слайді надто багато тексту, він стає складним для розуміння й відволікає увагу користувача. Але як запам'ятати та донести до слухачів інформацію, не виводячи її на слайд?
Рішенням цієї дилеми є нотатки доповідача, які можна ввести в області Нотатки для кожного слайда. Нотатки дають змогу звільнити слайди від надміру матеріалу, водночас нагадуючи, що потрібно викласти під час презентації.
ПОРАДА Надто докладний текст можна в будь-який момент вирізати з області Слайд і вставити в областьНотатки, щоб зберегти доступ до нього.
Нотатки доповідача можна роздрукувати та звертатися до них під час презентації. Крім того, якщо показ презентації Office PowerPoint 2007 виконується з одного монітора (наприклад, на подіумі), а глядачі бачать його на другому моніторі, у режимі доповідача можна відобразити нотатки лише на моніторі доповідача, продовжуючи показ на другому моніторі.
Посилання на додаткові відомості
Відтворення презентації на двох моніторах у режимі доповідача
Застосування форматування до документа за допомогою мініпанелі (англійською мовою)
Автоматичне форматування під час введення
Створення та друк сторінок нотаток

